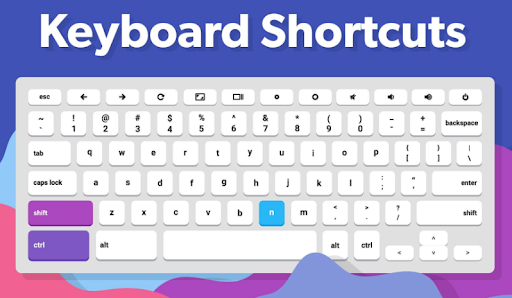Do you feel like you could be getting more done if there were a faster way to navigate through your tasks? Well, you're lucky! Keyboard shortcuts are here to save the day and boost your productivity like never before. In this blog post, we'll dive into the world of keyboard shortcuts and explore how they can change the way you work.
What Are Keyboard Shortcuts?
Keyboard shortcuts are combinations of keys that perform a specific function within a software application or operating system. Instead of using your mouse to navigate menus and click on buttons, you can press a few keys on your keyboard to accomplish the same task.
General Keyboard Shortcuts
Let's start with some of the basic computer Keyboard shortcuts for Microsoft Windows, MS Excel, MS Office, MS Word, and PowerPoint that can save you time in your daily tasks. Whether you're surfing the web, working on a document, or checking email, these shortcuts will be your new best friends.
- F1 (Windows) / Cmd + H (Mac): Open Help or Hide the active application.
- F2 (Windows) / Cmd + I (Mac): Rename the selected file or folder.
- F3 (Windows) / Cmd + F (Mac): Open the Find/Search window.
- F4 (Windows) / Cmd + Option + Esc (Mac): Open the Task Manager on Windows / Force Quit Applications on Mac.
- F5 (Windows) / Cmd + R (Mac): Refresh or reload the current page or document.
- F6 (Windows) / Cmd + Space (Mac): Open Spotlight Search on Mac.
- F7 (Windows) / Cmd + Option + Esc (Mac): Open the Task Manager on Windows / Open Force Quit Applications on Mac.
- F8 (Windows) / Cmd + Option + Eject (Mac): Pause or resume media playback.
- F9 (Windows) / Cmd + Option + Left Arrow (Mac): Move to the previous open application or document.
- F10 (Windows) / Cmd + Option + Right Arrow (Mac): Move to the next open application or document.
- Ctrl + B (Windows/Mac): Bold selected text.
- Ctrl + C (Windows) / Cmd + C (Mac): Copy
- Ctrl + D / Delete (Windows/Mac): Delete the selected item.
- Ctrl + X (Windows) / Cmd + X (Mac): Cut
- Ctrl + V (Windows) / Cmd + V (Mac): Paste
- Ctrl + Z (Windows) / Cmd + Z (Mac): Undo
- Ctrl + Y (Windows) / Cmd + Y (Mac): Redo
- Ctrl + S (Windows) / Cmd + S (Mac): Save
- Ctrl + P (Windows) / Cmd + P (Mac): Print
- Ctrl + H (Windows) / Cmd + H (Mac): Find and Replace text.
- Ctrl + R or F5 (Windows/Mac): Refresh the current page or document.
- Ctrl + A (Windows) / Cmd + A (Mac): Select All
- Ctrl + F (Windows) / Cmd + F (Mac): Find
- Ctrl + N (Windows) / Cmd + N (Mac): New (File or Document)
- Ctrl + O (Windows) / Cmd + O (Mac): Open
- Ctrl + T (Windows/Mac): Open a new tab in a web browser or document in various applications.
- Ctrl + W (Windows) / Cmd + W (Mac): Close Window or Tab
- Ctrl + F4 (Windows): Close the active document or tab.
- Ctrl + F6 (Windows/Mac): Switch between open documents or windows in the same application.
- Ctrl + F9 (Windows/Mac): Minimize the current window to the Taskbar or dock.
- Ctrl + F10 (Windows/Mac): Maximize or restore the selected window.
- Ctrl + Home (Windows) / Cmd + Up Arrow (Mac): Move to the beginning of a document
- Ctrl + Esc (Windows): Open the Start Menu.
- Ctrl + Del (Windows/Mac): Delete the selected item.
- Ctrl + G (Windows/Mac): Go to a specific page or location within a document.
- Ctrl + Right Arrow (Windows/Mac): Move the cursor to the beginning of the next word.
- Shift + F5 (Windows/Mac): Open the Find and Replace dialog in Microsoft Word.
- Shift + End (Windows/Mac): Select text from the cursor position to the end of the line.
- Shift + Home (Windows/Mac): Select text from the cursor position to the beginning of the line.
- Shift + Space (Windows/Mac): Scroll Up within a document or webpage.
- Shift + F10 (Windows) / Ctrl + F2 (Mac): Open the context Menu or right-click menu.
- Shift + Arrow (Windows) / Shift + Arrow (Mac): Select text in the direction of the arrow key.
- Shift + Delete (Windows) / Shift + Fn + Delete (Mac): Delete the selected item permanently without moving it to the Recycle Bin or Trash.
- Right Arrow (Windows/Mac): Move the cursor or selection to the right.
- Left Arrow (Windows/Mac): Move the cursor or selection to the left.
- Esc (Windows/Mac): Cancel or close a dialog box or menu.
- Ctrl + Spacebar (Windows/Mac): Select or deselect items in a list or document.
- Ctrl + Shift (Windows/Mac): Hold Down the Ctrl and Shift Key simultaneously.
- Ctrl + Tab (Windows) / Cmd + ` (Mac): Switch between open tabs or windows in the same application
- Ctrl + Shift + N (Windows) / Cmd + Shift + N (Mac): Create a new folder
- Ctrl + Shift + Esc (Windows): Open Task Manager
- Ctrl + Shift + T (Windows) / Cmd + Shift + T (Mac): Reopen the last closed tab in a web browser
- Ctrl + Shift + S (Windows) / Cmd + Shift + S (Mac): Save As (in many applications).
- Ctrl + Shift + V (Windows) / Cmd + Shift + V (Mac): Paste without formatting.
- Ctrl + Shift + C (Windows) / Cmd + Shift + C (Mac): Copy formatting (in some applications).
- Ctrl + Shift + P (Windows) / Cmd + Shift + P (Mac): Open private browsing. Redo the last undone action.
- Ctrl + Backspace (Windows) / Cmd + Delete (Mac): Delete the previous word
- Ctrl + Shift + Left/Right Arrow (Windows) / Cmd + Shift + Left/Right Arrow (Mac): Select text by word
- Ctrl + Left/Right Arrow (Windows) / Option + Left/Right Arrow (Mac): Move the cursor to the beginning or end of a word
- Ctrl + End (Windows) / Cmd + Down Arrow (Mac): Move to the end of a document
- Ctrl + Esc (Windows): Open the Start Menu
- Ctrl + Up Arrow (Windows/Mac): Scroll Up within a document or webpage.
- Ctrl + Down Arrow (Windows/Mac): Scroll down within a document or webpage.
- Ctrl + mouse scroll wheel (Windows/Mac): Zoom in or out on a document or webpage.
- Ctrl + + or Ctrl + – (Windows/Mac): Zoom in or out on a document or webpage.
- Ctrl + Alt + + (Windows/Mac): Zoom in or enlarge the screen.
- Ctrl + Alt + – (Windows/Mac): Zoom out or reduce the screen size.
- Ctrl + Alt + Home (Windows/Mac): Move to the top or beginning of a document.
- Ctrl + Alt + End (Windows/Mac): Move to the bottom or end of a document.
- Ctrl + Alt + R (Windows/Mac): Rotate the screen orientation (Useful for graphics or display settings).
- Ctrl + Alt + L (Windows/Mac): Lock the computer or switch the user.
- Ctrl + Alt + I (Windows/Mac): Open the System Information window.
- Ctrl + Alt + F (Windows/Mac): Open the Search window or dialog.
- Ctrl + Alt + D (Windows/Mac): Minimize or restore all open windows on the desktop.
- Ctrl + Alt + Tab (Windows): Switch between open applications.
- Ctrl + Alt + Delete (Windows): Open the Task Manager or lock your computer.
- Ctrl + Alt + Left Arrow (Windows): Rotate the screen display 90 degrees to the left (for graphics drivers that support it).
- Ctrl + Alt + Right Arrow (Windows): Rotate the screen display 90 degrees to the right (for graphics drivers that support it).
- Ctrl + Alt + Spacebar (Windows): Display the system menu for the active window.
- Ctrl + Alt + F1 (Windows): Open the Intel Graphics Control Panel.
- Ctrl + Alt + S (Windows): Start or stop screen recording using the Xbox Game Bar.
- Alt + F (Windows/Mac): Open the File menu in the active application.
- Alt + Tab (Windows/Mac): Switch between open applications.
- Alt + E (Windows/Mac): Open the Edit menu in the active application.
- Alt + Tab (Windows) / Cmd + Tab (Mac): Switch between open applications
- Alt + F4 (Windows) / Cmd + Q (Mac): Close the active window or application
- Alt + Enter (Windows): Open the Properties dialog box for the selected item.
- Alt + Spacebar (Windows): Open the window menu for the active application.
- Alt + Left Arrow (Windows/Mac): Return to the previous page or location.
- Alt + Right Arrow (Windows/Mac): Go Forwards to the next page or location.
- Alt + Page Up (Windows): Move up one screen in a document.
- Alt + Page Down (Windows): Move down one screen in a document.
- Alt + Esc (Windows): Cycle through open applications in the order they were open.
- Windows Kеy + PrtScn: Takes a scrееnshot
- Alt + A (Windows/Mac): Access the "Actions" menu or a specific menu item that starts with the letter A.
- Alt + C (Windows/Mac): Access the "File" menu or a specific menu item that starts with the letter C.
- Alt + N (Windows/Mac): Access the "File" menu or a specific menu item that starts with the letter N.
- Alt + Home (Windows/Mac): Navigate to the home page or the beginning of a document.
- Alt + Delete (Windows/Mac): Delete the selected item or text.
- Shift + Caps Lock (Windows/Mac): Change the case of selected text to uppercase or lowercase.
- Ctrl + Caps Lock (Windows/Mac): Lock the Caps Lock key, preventing accidental activation.
- Alt + Caps Lock (Windows/Mac): Switch between different keyboard layouts if multiple languages are install.
- Caps Lock + A (Windows/Mac): Select all text in a document or input field.
- Caps Lock + Ctrl + Esc (Windows): Open the Start Menu without pressing the Ctrl key.
- Caps Lock + Tab (Windows/Mac): Navigate through open applications or tabs.
- Caps Lock + D: Toggle Caps Lock on or off.
- Caps Lock + M: Toggle the Magnifier on or off (Windows Magnifier).
- Caps Lock + H: Open the Dictation toolbar (on macOS).
- Caps Lock + V: Move to the next window into the Taskbar (Windows).
- Caps Lock + W: Close the current window or tab (some applications may vary).
- Caps Lock + F2: Rename the selected item (Windows Explorer).
- Caps + Esc: Exit or cancel the current operation.
- Shift + Enter (Windows/Mac): Create a line break without starting a new paragraph.
- Shift + Backspace (Windows/Mac): Delete the text to the left of the cursor.
- Shift + Tab (Windows/Mac): Move the cursor to the previous field or element.
Windows key Shortcuts
- WinKey (Windows): Open or close the Start Menu.
- WinKey + D (Windows): Minimize or restore all open windows (Show Desktop).
- WinKey + E (Windows): Open File Explorer.
- WinKey + L (Windows): Lock the computer and switch users.
- WinKey + M (Windows): Minimize all open windows.
- WinKey + Shift + M (Windows): Restore minimized windows.
- WinKey + Tab (Windows): Open Task View for virtual desktops and windows.
- WinKey + Spacebar (Windows): Switch keyboard input language.
- WinKey + Up Arrow (Windows): Maximize the active window.
- WinKey + Down Arrow (Windows): Minimize or restore the active window.
- WinKey + Left Arrow (Windows): Snap the active window to the left side of the screen.
- WinKey + Right Arrow (Windows): Snap the active window to the right side of the screen.
- WinKey + + or WinKey + - (Windows): Zoom in or out using the Magnifier.
- WinKey + Pause/Break (Windows): Open the System Properties window.
- WinKey + Esc (Windows): Exit Magnifier (if Magnifier is open).
Taskbar and Start Menu Shortcuts:
- WinKey + T (Windows): Cycle through applications on the Taskbar.
- WinKey + 1 to 9 (Windows): Open or switch to the corresponding application on the Taskbar.
- WinKey + Ctrl + D (Windows): Create a new virtual desktop.
- WinKey + Ctrl + Left/Right Arrow (Windows): Switch between virtual desktops.
- WinKey + Shift + Left/Right Arrow (Windows): Move the active window between multiple monitors.
- WinKey + Alt + D (Windows): Show or hide the date and time on the Taskbar.
- WinKey + X (Windows): Open the Power User menu for the quick access to system tools.
System and Settings Shortcuts:
- WinKey + I (Windows): Open Settings.
- WinKey + A (Windows): Open the Action Center.
- WinKey + K (Windows): Click on the Connect pane icon to connect wireless displays, and audio devices.
- WinKey + U (Windows): Open the Ease of Access Center, which includes accessibility options
File Explorer Shortcuts:
- WinKey + F (Windows): Open File Explorer with the search tab activated.
- WinKey + G (Windows): Open the Game Bar for gaming features.
Virtual Desktops Shortcuts:
- WinKey + Ctrl + F4 (Windows): Close the Current virtual desktop.
- WinKey + Ctrl + Left/Right Arrow (Windows): Switch between virtual desktops.
File Explorer Shortcuts
- Ctrl + E (Windows): Activate the search bar in File Explorer.
- Alt + D (Windows): Select the address bar in File Explorer, allowing you to type a new location quickly.
- Ctrl + SHIFT + E (Windows): Open File Explorer to the 'This PC' or 'Computer' view.
- NUM LOCK + * (Windows): Display all subfolders under the selected folder in File Explorer.
- NUM LOCK + + (Windows): Display the contents of the selected folder in File Explorer.
- NUM LOCK + - (Windows): Collapse the selected folder in File Explorer.
- Alt + P (Windows): Display the Preview pane in File Explorer, allowing you to preview the contents of selected files.
- BACKSPACE (Windows): Go to the previous folder in File Explorer.
- F11 (Windows): Toggle full-screen mode in File Explorer.
Facebook Keyboard Shortcuts
First up, let's talk about the social media giant – Facebook. Whether you are catching up with friends, joining groups, or scrolling through the latest memes, Facebook has some nifty keyboard shortcuts to make your experience smoother.

- J or K: Scroll through News Feed stories (J for next, K for previous).
- L: Like or unlike the selected story or comment.
- C: Comment on the selected story.
- S: Share the selected story.
- O: Open an attachment or photo from the selected story.
- Enter/Return: Submit a comment or post.
- P: Post a new status update.
- / (slash): Start a search.
- Q: Search for a friend.
- M: Open a new message.
- ? (question mark): Open the Help Center.
- Ctrl + Alt + 0 (Windows) or Ctrl + Option + 0 (Mac): Open Facebook Help Center.
- Ctrl + Alt + 1 (Windows) or Ctrl + Option + 1 (Mac): Return to the Home page.
- Ctrl + Alt + 2 (Windows) or Ctrl + Option + 2 (Mac): Go to your Timeline.
- Ctrl + Alt + 3 (Windows) or Ctrl + Option + 3 (Mac): View friend requests.
- Ctrl + Alt + 4 (Windows) or Ctrl + Option + 4 (Mac): View messages.
- Ctrl + Alt + 5 (Windows) or Ctrl + Option + 5 (Mac): View notifications.
- Ctrl + Alt + 6 (Windows) or Ctrl + Option + 6 (Mac): Go to account settings.
- Ctrl + Alt + 7 (Windows) or Ctrl + Option + 7 (Mac): Go to the activity log.
- Ctrl + Alt + 8 (Windows) or Ctrl + Option + 8 (Mac): Open Facebook's privacy shortcuts.
Twitter Keyboard Shortcuts
Now, let's flutter over to the land of tweets and hashtags – Twitter. With the constant flow of information, Twitter shortcuts can be a game-changer.

- N: New Tweet
- F: Favorite
- R: Reply
- T: Retweet
- M: Direct Message
- U: Mute the user
- B: Block the user
- Enter: Open a tweet detail
- O: Expand a photo
- / (forward slash): Search
- Ctrl + Enter (Windows) / Cmd + Enter (Mac): Send a tweet
- J: Next tweet
- K: Previous tweet
- Space: Page down
- . (period): Load new tweets
- G + H: Go to Home
- G + N: Go to Notifications
- G + R: Go to Mentions
- G + P: Go to Profile
- G + L: Go to Lists
- G + M: Go to Messages
- G + S: Go to Settings
- G + U: Go to a user's profile
- G + F: Go to Favorites
- G + O: Go to Moments
YouTube Keyboard Shortcuts
Are you a video content enthusiast? YouTube has its own set of shortcuts that will transform your watching and browsing experience.
- K: Pause/Play the video
- J: Rewind the video by 10 seconds
- L: Fast forward the video by 10 seconds
- Spacebar: Pause/Play the video
- M: Mute/Unmute the video
- F: Toggle full-screen mode
- Esc: Exit full-screen mode
- C: Turn on/off closed captions
- Up Arrow: Increase volume
- Down Arrow: Decrease volume
- Left Arrow: Seek backward 5 seconds
- Right Arrow: Seek forward 5 seconds
- Number Keys (1-9): Jump to a specific percentage of the video (e.g., 1 for 10%, 2 for 20%, etc.)
- Shift + > (Greater than): Increase playback speed
- Shift + < (less than): Decrease playback speed
- / (forward slash): Move the cursor to the search bar
- Tab: Navigate through video player controls
- Shift + N: Move to the next video in a playlist
- Shift + P: Move to the previous video in a playlist
- Shift + K: Move to the previous video in a playlist
LinkedIn Keyboard Shortcuts
Moving into the professional realm, let's talk about LinkedIn. Networking and job hunting can be time-consuming, but with the right shortcuts, you'll be navigating LinkedIn with ease.

- ? (Question Mark): Open the Help Center and view the list of keyboard shortcuts.
- J and K: Scroll through updates in your feed. Press J to move down and K to move up.
- Enter: Open a selected update or article in your feed.
- P: Post a new update.
- Ctrl + Enter (Windows) / Cmd + Enter (Mac): Post an update.
- C: Compose a new message.
- U: Focus on the Update box.
- Tab and Enter: Navigate and interact with the content on the page.
- Esc: Close the current dialog or cancel an action.
- Ctrl + / (Windows) / Cmd + / (Mac): Activate the search bar.
Microsoft Teams Keyboard Shortcuts
Last but not least, let's explore Microsoft Teams. With remote work becoming the norm, Teams have become an integral part of many people's workdays. Knowing the keyboard shortcuts can save you time during virtual meetings and collaboration.
- Ctrl + / (Windows/Mac): Open the command box. It allows you to search for commands, files, and people quickly.
- Ctrl + E (Windows) / Cmd + E (Mac): Go to the Search bar. This keyboard shortcut helps you quickly access the search functionality.
- Ctrl + Shift + M (Windows/Mac): Toggle mute/unmute during a meeting. It's handy for quickly muting and unmuting your microphone.
- Ctrl + Shift + O (Windows/Mac): Toggle video on/off during a meeting. It lets you easily to turn your camera on and off.
- Ctrl + N (Windows/Mac): Start a new chat. It allows you to initiate a new conversation with a colleague or team member.
- Ctrl + Shift + B (Windows/Mac): Open your Activity feed. This shortcut takes you directly to your activity notifications.
- Ctrl +. (Windows/Mac): Open the emoji picker. Easily insert emojis into your messages with this shortcut.
- Ctrl + Shift + C (Windows/Mac): Open the Calls tab. Quickly access your call history and make new calls.
- Ctrl + Shift + I (Windows/Mac): Open the Chat list. It lets you navigate through your list of ongoing chats.
- Ctrl + Up Arrow (Windows/Mac): Expand the compose box. When you're in a chat or channel, this shortcut makes it easy to focus on typing your message.
And there you have it – a handy guide to keyboard shortcuts that can transform the way you navigate through some of your favorite platforms. So, Go ahead, try them out, and watch as your productivity soars to new heights. Happy typing!
Keychron excels in crafting premium mechanical, custom, and Keychron wireless keyboards tailored for Mac, Windows, iPhone, and Android users. Renowned for quality, they offer an array of top-tier keyboard solutions.